

mabTasks の特徴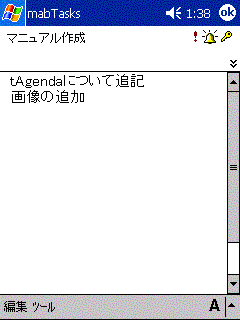
今後、編集機能の充実はもちろんですが、標準搭載の「仕事」とは違った見せ方ができるツールを目指します。
*1 略称 POOM。Windows CE の Pocket Outlook データベースにアクセスするための Microsoft 標準インターフェース。Win32 の Outlook Object Model のサブセット。Windows CE 3.0 で OS 標準の機能となった。
*2 KCTRL は伊藤栄一郎さん作。伊藤さんに感謝!(入手方法は後述) OS の言語・バージョンに応じた KCTRL をインストールする必要あり。
※注意
本ドキュメントは Pocket PC および Pocket PC 2002 用です。P/PC, H/PC をご使用の方は P/PC, H/PC 用のパッケージをご利用ください。
本ドキュメントは Pocket PC 2002 日本語版のデバイスを前提に記述されています。Pocket PC デバイスをご使用の方、英語版デバイスをご使用の方はボタンやメニューの表記を それぞれの環境に置き換えてお読みください。
◆新機能・変更点
- メニュー、メッセージを日本語化。レビュー記事等でも指摘の多かった英語表記を日本語表記に改めました。
※メニュー・メッセージを日本語表記にしたため、英語版デバイスでは文字化けします。ご了承ください。- アンドゥに対応。アイテムの追加、削除、変更後にアンドゥが可能になりました。
- アイテム削除時の確認ダイアログの廃止。アンドゥ対応に伴い、削除時の確認ダイアログを廃止しました。
- [オプション] (View Options) ダイアログを閉じた時点で設定を保存。[オプション]ダイアログを閉じた時点で設定を保存するようにしました。(mabTasksを起動したままデバイスをリセットしても設定が保存されている。)
- [Save Settings] コマンドを廃止。[オプション](View Options) の仕様変更に伴い、[Save Settings] コマンドは不要となったため廃止しました。
- ポップアップメニューの右利き・左利き対応。リストビューでアイテムをタップ&ホールドした際のポップアップメニューの表示位置を右利きの場合は左側に、左利きの場合は右側に表示するようにしました。これでメニューが手に隠れてしまうことがなくなりました。
- Ver.1.00J からシェアウェアとなりました。継続してご利用になる場合には、ライセンスのご購入をお願い致します。
◆バグフィックス
- 特になし。
◆使用条件
mabTasks for Pocket PC Ver.1.00J は、シェアウェアです。継続してご使用になる場合には、ライセンスのご購入をお願い致します。
ライセンスをご購入頂くまでは、一定時間毎にライセンスのご購入をご案内するメッセージが表示されます。
※mabTasks は Ver.1.00J からシェアウェアとなりました。Ver.0.90 を含む以前のバージョンはこれまでどおり無償でご利用頂けます。
mabTasks の著作権は作者に帰属します。◆ライセンスのご購入について
mabTasks for Pocket PC Ver.1.00J はシェアウェアです。価格は \1,200- です。
ライセンスのご購入、ライセンス登録の方法については、「mabTasks for Pocket PC のライセンスのご購入について」をご覧ください。◆再配布の条件
mabTasks for Pocket PC Ver.1.00J の再配布は下記の条件を守って頂く限り自由です。
- オリジナルのアーカイブファイルの内容を変更してはならない。
- アーカイブファイル内の個々のファイルを単独で配布してはならない。(アーカイブの有無、形式は問わないが、オリジナルアーカイブ内の全てのファイルを同時に再配布すること)
- 個人使用の範囲を超えて大量に再配布する場合は、作者に確認をとること。
噛み砕いて言うと、「オリジナルのアーカイブのままで再配布してください。マスメディアや別サイトで再配布する際には作者に事前にご連絡ください。」ということです。
◆免責
本ソフトウェアをインストールしてお使いになることで、万一お使いのデバイス、データに障害が発生しても、作者はその責は負わないものとします。ご了承ください。
ソフトウェアの欠陥については、極力改善の努力は致しますが、改修の責は負わないものとします。
※作者自身毎日使っておりますので致命的な障害は無いとは思いますが、念のためデータのバックアップをとってからインストールされると安心です。
◆雑誌等への記事掲載時のお願い
営利団体が運営するマスメディア(雑誌、TV, Web サイト等)で本ソフトウェア紹介して頂く際には、事後でも結構ですのでご一報頂けると幸いです。
※非営利団体・個人の場合はこの限りではありません。
※本ソフトウェアの再配布を伴わない限り、作者への連絡は必須条件ではありません。あくまでお願いです。
なお、作者は下記の環境で動作確認を行っています。
Pocket PC
- TOSHIBA GENIO e550X (Pocket PC 2002)
- CASIO CASSIOPEIA E-700 (Pocket PC)
- KCTRL Ver.0.28 (日本語版 P/PC用)
- MS P ゴシック, MS ゴシック, Tahoma, Courier New フォント
母艦
- Windows 2000 Professional SP1 + Outlook 2000 SP2 + ActiveSync 3.5
- Windows 2000 Server SP2 + Outlook 2000 SP2 + ActiveSync 3.5
- Windows XP Professional SP1 + Outlook 2002 + ActiveSync 3.5
動作確認済み機種については、http://plaza16.mbn.or.jp/~mab の動作確認済み機種一覧をご覧ください。
また、上記サイトに記載されていない機種での動作あるいは非動作を確認された方はご一報頂けると幸いです。
ひとつのアーカイブファイルに Pocket PC, Pocket PC 2002 全 CPU 用のバイナリファイルが同梱されています。
Pocket PC と Pocket PC 2002 は同一バイナリでのご提供です。
CPU/プラットフォーム MIPS CASSIOPEIA E-700 等
SH3 Jornada 548 等
ARM iPAQ, GENIO e, Jornada 568, CASSIOPEIA E-2000, PocketGear, Pocket LOOX, musea 等
Pocket PC/Pocket PC 2002 MT100JPKT.zip *5 CASSIOPEIA E-700, GENIO e550X 以外については実機が手元にないため、作者自身は未検証です。他機種で動作を確認された方は是非動作確認報告をお寄せください。
アーカイブファイルには下記のファイルが同梱されています。
ファイル名 説明 mabTasks.PocketPC.Readme.html ユーザーズマニュアル (このファイル) mabTasks.PocketPC.History.html バージョンアップ履歴 mabTasks.PocketPC.License.html ライセンスのご購入について *.gif ユーザーズマニュアル用の画像ファイル Setup.exe セットアップ実行ファイル ResDLL.DLL セットアップ用ファイル Install.ini セットアップ用ファイル mabTasksPKT.MIPS.CAB MIPS 用 CAB ファイル mabTasksPKT.SH3.CAB SH3 用 CAB ファイル mabTasksPKT.ARM.CAB ARM 用 CAB ファイル
KCTRL をインストールするとリストビューで KCTRL 用フォントでの表示が可能です。
Ver.1.00J よりメニュー等が日本語表記となったため、英語版デバイスではメニュー等が文字化けします。ご了承ください。
KCTRL は http://www.oohito.com/ で入手できます。
KCTRL のインストール方法については、KCTRL に添付のドキュメントをご覧ください。
KCTRL はレジストリ設定でフォントをカスタマイズ可能です。レジストリ設定に不慣れな方は、拙作「KCTRLManager」をお使い頂くと、KCTRL フォント名、サイズを簡単 ・安全・確実に設定できます。
KCTRLManager は mabTasks と同じく私のサイト(http://plaza16.mbn.or.jp/~mab/)から入手可能です。
mabTasks で KCTRL を使用するには、mabTasks の設定変更が必要です。詳しくは [オプション]ダイアログをご覧ください。
mabTasks をアンインストールしたい場合には、下記の手順でアンインストールを行ってください。
mabTasks を既にご使用の方は、Ver.1.00J のインストールの前に、以前のバージョンをアンインストールすることをお勧めします。
※上書きインストールを行っても正常に動作しますが、次回のアンインストール後にレジストリ設定、ファイル等が残る場合があります。以上でアンインストール完了です。
- [
]-[設定]-[システム]-[プログラムの削除] をタップし、[アプリケーションの削除] ダイアログを開く。
- [データ記憶用メモリにあるプログラム:] から [mab's mabTasks] を選択し、[削除] ボタンをタップし、画面の指示に従う。
※ファイルの削除だけでは、レジストリにごみが残る場合があります。ご注意ください。
mabTasks の以前のバージョンをご使用の方は、前記のアンインストールの手順に従って、旧バージョンをアンインストールすることをお勧めします。
- お使いのデバイスを PC と接続します。
- ActiveSync で正常に接続されていることを確認します。
- ダウンロードしたアーカイブファイルを PC 上の適当なフォルダに解凍します。下記のファイルが作成されます。
ファイル名 説明 mabTasks.PocketPC.Readme.html ユーザーズマニュアル (このファイル) mabTasks.PocketPC.History.html バージョンアップ履歴 mabTasks.PocketPC.License.html ライセンスのご購入について *.gif ユーザーズマニュアル用の画像ファイル Setup.exe セットアップ実行ファイル ResDLL.DLL セットアップ用ファイル Install.ini セットアップ用ファイル mabTasksPKT.MIPS.CAB MIPS 用 CAB ファイル mabTasksPKT.SH3.CAB SH3 用 CAB ファイル mabTasksPKT.ARM.CAB ARM 用 CAB ファイル - Setup.exe を実行します。
- [アプリケーションの追加と削除]が開きます。
- 画面の指示に従ってインストールします。
- [アプリケーションのダウンロードが完了しました]ダイアログが表示されたら、インストール完了です。
- Pocket PC 上で必要な追加手順がないかどうかご確認ください。
- 以上
※従来どおり、CAB ファイルを直接デバイスにコピーしてインストールすることも可能です。
◆起動方法
[ ]-[プログラム]-[mabTasks] をタップすると mabTasks を起動できます。
起動すると、画面最上部から順に、
・タイトルバー
・カラムヘッダ
・リストビュー
・ステータスバー
・メニューとコマンドバー
が表示されます。
使い方は至ってシンプルです。Pocket PC 標準搭載の「仕事」のスーパーセット版とお考えください。
◆ メニュー
※Pocket PC では画面サイズの関係でアクセラレータキー(ショートカットキー)がメニュー上に表示されません。
※メニューに表示はされませんが、アクセラレータキー(ショートカットキー)自体は動作します。(外付けキーボード等から入力可能な筈)
◇ [ファイル] メニュー
[新規(N)...] 新規アイテムを作成する。
ショートカットキー:Ctrl+N
[新規] ボタンと同様。
[Pocket Outlook 仕事] ダイアログ、[オリジナル仕事] ダイアログ参照。
[プロパティ(E)...] 現在選択されているアイテムを編集する。
ショートカットキー:Ctrl+E
[Pocket Outlook 仕事] ダイアログ、[オリジナル仕事] ダイアログ参照。
リストビューで何も選択されていない場合には、何もしません。
[削除(D)] 現在選択されているアイテムを削除する。
ショートカットキー:Ctrl+D
[削除] ボタンと同様。
リストビューで何も選択されていない場合には、何もしません。
[mabTasksについて(A)...] mabTasks のバージョン、Copyright 等を表示する。
mabTasks のバージョン情報や著作権を表示します。
ライセンスキーの登録もこのメニューから行います。ライセンスキーの登録方法については「mabTasks for Pocket PC のライセンスのご購入について」をご覧ください。
[終了(X)] mabTasks を終了する。
mabTasks を終了します。
◇ [表示] メニュー
[表示オプションを初期値にする] 表示設定を初期設定状態に戻す。
[表示]-[オプション] から設定できる表示オプションを初期設定状態に戻します。[オプション(O)...] 表示関連の設定を行うダイアログを開く。
[オプション] ダイアログ参照。
[最新の状態に更新(R)] 表示を最新の状態に更新する。
ショートカットキー:Ctrl+R
データベースの再読み込みを行い、最新の状態を表示します。
[最新の状態に更新] を行うと、暗黙のうちに [ソート実行] も行われます。
[ソート実行(S)] 現在の表示リストをあらかじめ設定されたソート順でソートしなおす。
ショートカットキー:Ctrl+S
データベースの再読み込みを行なわないため、[最新の状態に更新] より高速です。
ソート条件の設定は、[オプション] ダイアログから行います。
[フィルタ実行(F)] 様々な条件でアイテムをフィルタリングします。
ショートカットキー:Ctrl+F
詳細は、[表示]-[フィルタ実行] メニュー参照。
◇ [表示]-[フィルタ実行] メニュー [今日までが期限の仕事(D)] 期限が今日までのアイテムを表示。
ショートカットキー:Ctrl+D
[今日までが期限の仕事] ボタンと同様。
[近い将来の仕事(U)] 期限が7日先までのアイテムを表示する。(期限切れのアイテムを含む)
ショートカットキー:Ctrl+U
[近い将来の仕事] ボタンと同様。
[今日が期限の仕事(T)] Due(期限)が今日のアイテムを表示する。
ショートカットキー:Ctrl+T
[今日が期限の仕事] ボタンと同様。
[日付なしの仕事(N)] 開始日、期限がいずれも設定されていないアイテムを表示する。
ショートカットキー:Ctrl+N
[分類項目(S)...] 特定の分類項目が設定されたアイテムを表示する。
ショートカットキー:Ctrl+S
選択できる分類項目は1つのみ。
詳細は、[分類項目選択] ダイアログ参照。
[複数分類項目(M)...] 特定の分類項目が設定されたアイテムを表示する。
ショートカットキー:Ctrl+M
複数の分類項目を指定可能。
詳細は、[複数分類項目選択] ダイアログ参照。
[完了した仕事(P)] 完了アイテムのみ表示する。
ショートカットキー:Ctrl+P
[作業中の仕事(T)] 未完了アイテムのみ表示する。
ショートカットキー:Ctrl+T
[完了/作業中とも(N)] 完了・未完了両方のアイテムを表示する。
ショートカットキー:Ctrl+B
[全ての仕事(A)] 全てのアイテムを表示する。
ショートカットキー:Ctrl+A
現在のフィルタリング条件は全てクリアされます。
※検索条件は、日付関連 (Due, Upcoming, Today, No Date)、分類項目、完了/未完了の3つに分類できます。この3つの条件は組み合わせて指定することができます。つまり、[作業中の仕事] を指定後に [今までが期限の仕事] を指定すると、「未完了かつ今日までが期限のアイテム」を表示できます。
◆コマンドボタン
[新規] ボタン 新しいアイテムを作成する。
・[ファイル]-[新規]と同様。
・[Pocket Outlook 仕事] ダイアログ、または [オリジナル仕事] ダイアログ参照。
[削除] ボタン 現在リストビューで選択されているアイテムを削除する。
・[ファイル]-[削除] と同様。
・削除の前に確認メッセージが表示されます。
[今日までが期限の仕事] ボタン 期限が今日までのアイテムを表示する。
・[表示]-[フィルタ実行]-[今日までが期限の仕事] と同様。
[近い将来の仕事] ボタン 期限が7日先までのアイテムを表示する。
・[表示]-[フィルタ実行]-[近い将来の仕事] と同様。
[今日が期限の仕事] ボタン 期限が今日のアイテムを表示する。
・[表示]-[フィルタ実行]-[今日が期限の仕事] と同様。
[分類項目でフィルタリング] ボタン 分類項目での検索を実行する。
・[表示]-[フィルタ実行]-[分類項目...] と同様。
・詳細は、[分類項目選択] ダイアログ参照。
※各ボタンをタップしたまま1秒ほどおくと、ツールチップが表示されます。
◆リストビュー
リストビューはカラムヘッダ(表示項目名)とリストで構成されています。
- カラムヘッダ

カラムヘッダをタップすると、そのカラムの内容でソートされます。タップするたびに昇順・降順が切り替わります。現在ソート対象になっているカラムおよび昇順・降順の別は△▽のビットマップで判断できます。
カラムの境界をドラッグするとカラム幅を変更できます。
カラムヘッダをタップしたまま左右にドラッグ&ドロップするとカラムの表示順序をダイナミックに変更できます。
※カラムの表示順序は [オプション] ダイアログでも設定できます。
- リスト

リスト内のタスクが表示されている行をタップすると、その行が選択(反転表示)されます。シングルタップするとそのアイテムの詳細を確認・編集できます。(※アイテムの詳細の確認・編集については、[Pocket Outlook 仕事] ダイアログ、[オリジナル仕事] ダイアログ参照)
(※Palm-size PC と同様の操作感を得たい場合には、ダブルタップでアイテムの編集を行うように設定できます。 シングルタップ/ダブルタップの切り替えは [オプション] ダイアログで変更できます。)
リスト内のチェックボックスをタップすると [完了] チェックボックスの ON/OFF ができます。アイテムを選択(反転表示)した状態で、[Space] キーを押すと [完了] チェックボックスの ON/OFF ができます。
ステータスバー
画面下部のステータスバーは、2つの表示エリアに区切られています。
左側のエリアは、アイテム数エリアです。[表示アイテム数]/[全アイテム数] の形式で現在のアイテム数が表示されます。
右側のエリアは、フィルタリング条件エリアです。現在のフィルタリング条件が表示されます。例えば [今日までが期限の仕事] ボタンを押して今日までの仕事を表示している状態では '期限 <YY/MM/DD>' と表示されます。[今日が期限の仕事] ボタンを押して今日の仕事を表示している場合には '今日 <YY/MM/DD>' と表示されます。分類項目で フィルタリングを行っている場合は、分類項目が表示されます。
- タップ&ホールド
リストのアイテム上でタップしたままにすると(タップ&ホールドすると)ポップアップメニューが表示されます。
ポップアップメニューからは、タップ&ホールドしたアイテムの削除、編集そして新規アイテムの作成が可能です。
また、アイテムの [期限]、[開始日]、[完了]、[優先度] をアイテムを開くことなく変更することができます。
[仕事] ポップアップメニュー アイテムのコピー、削除、新規作成
アイテムの [仕事] 表示範囲でタップ&ホールドすると、左のようなメニューが表示されます。
操作:
メニュー項目の移動:タップおよび [カーソル]
メニュー項目の選択:タップおよび [Action] ボタン
メニューのキャンセル:メニュー領域以外をタップ[コピーを作成(C)] アイテムのコピー
ショートカットキー:C
選択されたアイテムのコピーを作成します。
※クリップボードは使用しません。
[削除(D)] アイテムの削除
ショートカットキー:D
選択されたアイテムを削除します。
[新規(N)] アイテムの新規作成
ショートカットキー:N
新たにアイテムを作成します。アイテムの作成・編集については、[Pocket Outlook 仕事] ダイアログ、[オリジナル仕事] ダイアログ参照。
[元に戻す(U)] 新規、削除、変更の結果を元にもどします。(アンドゥ)
ショートカットキー:U
最大10回までアンドゥ可能です。一度も新規作成、削除、変更をおこなっていない場合は、グレーアウトされます。
※アイテムが表示されていない場所でタップ&ホールドすると、[新規] と [元に戻す] 項目のみが有効になります。
[期限][開始日] ポップアップメニュー 期限、開始日の編集
アイテムの [期限] 表示範囲または [開始日] 表示範囲でタップ&ホールドすると、左のような日付指定ダイアログが表示されます。
操作:
標準の日付指定コントロールのため省略。標準の日付指定コントロールです。
残念ながらこのダイアログをキャンセルすることはできません。何らかの日付、[今日] または [なし] をタップしてダイアログを閉じてください。
[優先度] ポップアップメニュー アイテムの優先度の編集
アイテムの [優先度] 表示範囲でタップ&ホールドすると、左のようなメニューが表示されます。
操作:
メニュー項目の移動:タップおよび [カーソル]
メニュー項目の選択:タップおよび [Action] ボタン
メニューのキャンセル:メニュー領域以外をタップ[高(H)] 優先度 高
ショートカットキー:H
選択されたアイテムの [優先度] を [高] にします。
[通常(N)] 優先度 標準
ショートカットキー:N
選択されたアイテムの [優先度] を [標準] にします。
[低(L)] 優先度 低
ショートカットキー:L
選択されたアイテムの [優先度] を [低] にします。
[完了] ポップアップメニュー アイテムの完了/未完了の編集
アイテムの [完了/未完了] 表示範囲でタップ&ホールドすると、左のようなメニューが表示されます。
操作:
メニュー項目の移動:タップおよび [カーソル]
メニュー項目の選択:タップおよび [Action] ボタン
メニューのキャンセル:メニュー領域以外をタップ[完了(C)] 完了
ショートカットキー:C
選択されたアイテムを [完了] にします。
[作業中(A)] 未完了(作業中)
ショートカットキー:A
選択されたアイテムを [未完了] (作業中) にします。リストビューやダイアログの操作中は、Pocket PCの [アクション] ボタン、[ロッカー] スイッチに対応しています。
また、カーソルキーで上下左右のスクロールが可能です。
リストビューの表示項目(カラム)は [オプション] ダイアログで変更できます。
現在リストビューでサポートしている表示項目は、仕事、開始日、期限、完了、優先度、プライベートおよび分類項目です。
◆[Pocket Outlook 仕事] ダイアログ
[オプション] ダイアログの [全般] タブで [Pocket Outlook 標準ダイアログを使う] チェックボックスをチェックしている場合には、アイテムの編集時に Pocket Outlook 標準の編集ダイアログが使用されます。
[Pocket Outlook 仕事] ダイアログでは、個々のアイテムの内容を確認・編集できます。
このダイアログは、[ファイル]-[新規...]、[ファイル]-[プロパティ...] およびリストビューでアイテムをタップすると表示されます。
[Pocket Outlook 仕事] ダイアログ
標準の Pocket Outlook の仕事の編集ダイアログです。操作方法については、Pocket PC に添付の操作マニュアルをご覧ください。
◆[オリジナル仕事] ダイアログ
[オプション] ダイアログの [全般] タブで [Pocket Outlook 標準ダイアログを使う] チェックボックスをクリアしている場合には、アイテムの編集時に mabTasks オリジナルの編集ダイアログが使用されます。
[オリジナル仕事] ダイアログでは、個々のアイテムの内容を確認・編集できます。
このダイアログは、[ファイル]-[新規...]、[ファイル]-[プロパティ...]およびリストビューでアイテムをタップすると表示されます。仕事の詳細内容が、[仕事]、[分類項目]、[メモ] の3つのシートに分けて表示されます。
現在サポートしている項目は、仕事、開始日、期限、状態、優先度、プライベート、分類項目、メモです。
※アラーム、繰り返しには未対応です。 アラームや繰り返しをご利用になる場合には、[Pocket Outlook 仕事] ダイアログをご利用ください。
[仕事] タブ 仕事の基本的な項目の編集。
操作:
各コントロールの移動:タップおよび [Tab]
リストボックス項目の選択:タップおよび [カーソル]
チェックボックスの ON/OFF:タップおよび [Space]※テキストボックス内では、テキストを選択しタップ&ホールドすると、カット&ペーストが可能。
※テキストボックスにフォーカスがある場合には、自動的に IM が開く。[分類項目] タブ 分類項目の指定。
分類項目がリストビューで表示されます。
デフォルトでは、チェックされているアイテムが上から、それ以外は [分類項目] カラムの内容で昇順ソートされて表示されます。
※現在チェックされている項目の確認が容易。
操作:
選択チェックボックスの ON/OFF:チェックボックスをタップ。リストをタップ。[Space]。
カラム(項目)のソート切り替え:リストビューのヘッダをタップ。
[メモ] タブ メモの内容を表示。
メモの内容が表示されます。
テキストの表示のみで編集は行えません。
手書きビットマップにも未対応です。
※メモの編集を行いたい場合には、[Pocket Outlook 仕事] ダイアログをお使いください。
◆[オプション] ダイアログ
表示項目関連の設定を行います。
このダイアログは、[表示]-[オプション...] で表示されます。 ここでの設定内容は、 ダイアログを閉じた時点で保存されます。
[全般] タブ 表示関連の設定。
[カラムヘッダを表示する(C)] チェックボックスでは、カラムヘッダの表示/非表示を切り替えます。
※カラムヘッダには表示項目名が表示されます。詳細はカラムヘッダ参照。
[ステータスバーを表示する(B)] チェックボックスでは、ステータスバーの表示/非表示を切り替えます。
※ステータスバーには表示アイテム数、検索条件が表示されます。詳細はステータスバー参照。
[シングルタップを使う(T)] チェックボックスでは、リストビューで、シングルタップ操作を行うかどうかを指定します。
シングルタップを有効にすると、Pocket PC ライクな操作感になります。無効にすると、P/PC や H/PC 互換の操作感になります。
[自動ソートを行う(S)] チェックボックスでは、アイテムが更新された際に自動的に再ソートするかどうかを設定します。
[自動リフレッシュを行う(F)] チェックボックスでは、アイテムが更新された際に自動的にデータベースの再読み込みをするかどうかを設定します。[自動リフレッシュを行う] をチェックすると [自動ソートを行う] もチェックされた場合と同じ効果になります。
[KCTRLを使う(K)] チェックボックスでは、KCTRL の使用/非使用を切り替えます。
英語版デバイスで KCTRL を使用して日本語表示を行う場合にチェックします。
※この値を変更した場合は、mabTasks を再起動してください。再起動後に変更内容が反映されます。
※KCTRL 対応の詳細については、[KCTRL のご利用方法]をご覧ください。
[Pocket Outlook 標準ダイアログを使う(P)] チェックボックスでは、Pocket Outlook の編集ダイアログの使用/非使用を切り替えます。 チェックをクリアすると、mabTasks オリジナルの編集ダイアログを使用します。
それぞれの編集ダイアログの詳細については、[Pocket Outlook 仕事] ダイアログ、[オリジナル仕事] ダイアログをご覧ください。
[右利き(R)] チェックボックスでは、ポップアップメニューの表示位置を切り替えます。 表示位置を切り替えることでタップした手にメニューが隠れることがなくなります。
[右利き] チェックボックスをチェックすると、タップ&ホールドした左側にポップアップメニューを表示します。チェックボックスをクリアすると、タップ&ホールドした右側にポップアップメニューを表示します。
[行間の幅(L)] リストボックスでは、リストビュー画面の行間を設定します。
行間を小さくすることで、1画面に表示されるアイテムを増やすことができます。
[カラム] タブ 表示項目の設定。
カラムの表示・非表示、表示順序、日付の表示形式を指定できます。
リストビューへ表示項目を追加するには、左のリストボックスで表示したい項目を選択し、[追加(A) ->] ボタンで右のリストボックスへ追加します。
右のリストボックスで項目を選択し、[<- 削除(R)] ボタンをタップすると表示項目から削除されます。リストビューでは、右のリストボックスの項目が上から順番に表示されます。
右のリストボックスで項目を選択し、[上(U)]・[下(D)] ボタンで表示順序を変更できます。[日付の書式] リストボックスでは、日付(期限, 開始日)の表示形式が選択できます。
YYYY/MM/DD
YY/MM/DD
MM/DD
の3つの形式が選択可能です。
※ここでの日付フォーマットの設定は OS の「地域」の設定には影響を与えません。
※分類項目を表示項目に追加すると、起動時やリフレッシュ時に時間がかかる旨のダイアログが表示されます。
分類項目を表示項目に加えた場合、mabTasks 起動時や最新の状態に更新コマンドを実行した際に、時間がかかる場合があります。ご注意ください。
[ソート] タブ ソート条件の設定。
リストビューでのソート対象項目および昇順・降順の設定ができます。
[表示]-[最新の状態に更新] および [表示]-[ソート実行] 実行時はこの設定に基づいてソートを行います。
ドロップダウンリストボックスから現在の表示項目を選択して、オプションボタンで昇順・降順を設定します。
全くソートを行わない、または2つ以下の項目でソートする場合には、リストボックスで <なし> を選択します。最大3つの表示項目でソートできます。
A,B,Cの順序でソートが実行されますが、グルーピングは行われません。左の例では、リストビュー画面で、[仕事]、[優先度]、[期限] の順番にカラムヘッダをタップしてソートするのと全く同じ結果になります。
※Excel 等のソートの設定とは逆順になりますのでご注意ください。グルーピングは行われないので必ずしも Excel 等のソート設定の逆順になるとは限りません。
[フォント] タブ フォントの設定。
リストビューで使用するフォントを指定できます。フォント名、フォントサイズをドロップダウンリストから選択できます。
[スタイルと色] でアイテムの状態毎に、太字、斜体、色の指定もできます。
以下の5つのアイテム状態毎に別々に書式・色が指定できます。
・通常のアイテム
・完了アイテム
・期限を過ぎたアイテム
・期限が今日のアイテム
・期限が指定されていないアイテム
※アイテム状態毎にフォントを指定することはできません。どの状態でもフォント名、サイズは共通になります。※[フォント] タブは [全般] タブの [KCTRL を使う] チェックボックスがオフになっていないと表示されません。つまり KCTRL を使用しない場合にのみ表示されます。
KCTRL のフォント・サイズの変更を行いたい場合は KCTRLManager 等のレジストリ操作ツールで行ってください。
※このタブ内の値を変更した場合は、mabTasks を再起動してください。再起動後に完全に変更内容が反映されます 。
「色」 ダイアログ 色の指定 [フォント] タブで [色] ボタンをタップすると表示されます。Windows CE 標準の色選択ダイアログです。
指定したい色をタップし、[OK] ボタンをタップすると指定した色で設定されます。
[X] ボタンをタップするとキャンセルされます。
※Pocket PC では自分自身で色を作成することはできません。[作成した色] は全て常に白が表示されます。
◆[分類項目選択] ダイアログ
分類項目を指定して、フィルタリングを実行します。このダイアログは、[表示]-[フィルタ実行]-[分類項目...] および [分類項目でフィルタリング] ボタンで表示されます。
ここでは指定できる分類項目は1つだけです。
[分類項目選択] ダイアログ
分類項目がリストビューで表示されます。
デフォルトでは、[分類項目] カラムの内容で昇順ソートされて表示されます。
指定したい分類項目をタップすると、フィルタリングが実行されます。
操作:
分類項目の選択および抽出実行:リストをタップ。[カーソル] でアイテムを選択(反転表示)し、[Enter]。
カラム(項目)のソート切り替え:リストビューのヘッダをタップ。
※シングルタップとダブルタップは [オプション] ダイアログで変更できます。
◆[複数分類項目選択] ダイアログ
複数の分類項目を指定して、フィルタリングを実行します。このダイアログは、[表示]-[フィルタ実行...]-[複数分類項目...] で表示されます。
チェックボックスで複数の分類項目を指定できます。
[複数分類項目選択] ダイアログ
分類項目がリストビューで表示されます。
[分類項目] カラムの内容で昇順ソートされて表示されます。
検索したい分類項目をチェックし、[OK] ボタンをタップすると、フィルタリングを実行します。
操作:
選択チェックボックスの ON/OFF:チェックボックスをタップ。リストをダブルタップ。[カーソル] でアイテムを選択(反転表示)して [スペース]。
検索の実行:[OK] ボタン。[Enter]。
カラム(項目)のソート切り替え:リストビューのヘッダをタップ。
tAgenda は A.Kohgoさん作の Today アプレットです。tAgenda の [動作] オプションで mabTasks を指定することで tAgenda からmabTasks を直接開くことができます。
tAgenda の入手および [動作] オプションの設定方法については、A.Kohgo さんのホームページ (http://www001.upp.so-net.ne.jp/kohgo/) をご覧ください。
mabTasksへのご要望・ご質問・トラブルのご報告は、
mab's - Mobile & Ski Site -ホームページ内のFree Talk掲示板
へお願いします。(URL は http://plaza16.mbn.or.jp/~mab)
上記宛で作者からのレスポンスが遅い場合は、
作者 mab の E-Mail アドレス
mab@bd.mbn.or.jp
までお願いします。ご質問やトラブルのご報告を寄せられる場合には、必要に応じて下記の情報を記載して頂けると対応がより迅速に行えます。
- ご使用のデバイスのメーカー、機種名
- mabTasks のバージョン ([ファイル]-[mabTasks について...] で表示されます)
- KCTRL のバージョン、対応 OS (KCTRLManager で確認できます)
- KCTRL で使用しているフォント名・フォントサイズ (KCTRLManager で確認できます)
- 母艦の OS、バージョン
- 母艦の Outlook のバージョン
- 母艦の ActiveSync または Windows CE サービスの言語およびバージョン
- 症状再現に至るまでの操作手順
お手数ですが、ご協力お願いします。
- Pocket PC で、アイテムの [分類項目] を編集後、リストビューが表示されるまでに3〜5秒かかります。他の方が作成されている POOM 対応ソフトでも同様の現象が発生します ので、どうも Pocket PC の POOM の仕様(実装?)によるもののようです。
なお、 Pocket PC 2002 ではこの問題が解消されています。
- [分類項目] でフィルタリングした場合に、[分類項目] を設定していないアイテムまで表示されてしまう場合があります。
これは POOM のバグです。 mabTasks で新規に作成したアイテムまたは一度でも [分類項目] を設定したことのあるアイテムは、現在は [分類項目] を全く指定していないにもかかわらず、別の [分類項目] にマッチしてしまう場合があります。
Microsoft Corp. の話では CE 3.0 で修正とのことだったのですが、残念ながら CE 3.0 でも問題は解決していません。(T_T)
取りあえずの回避策としては、誤ってマッチしてしまうアイテムに何か [分類項目] を指定すると他の [分類項目] にはマッチしなくなります。
- mabTasks の Y2K 問題: mabTasks は内部的に西暦を2桁で扱う部分はないため、2000年問題をクリアしています。ただし、 POOM の仕様の関係で、検索実行時に1930年から2029年までしか扱えない制限があります。(現実的には問題ないレベルと判断しています)ちなみに、 OS としては、1900年から2999年までサポートしているそうです。
今はなき Windows CE Users ML HPC-Talk および PsPC-Talk のメンバーの皆様から、動作確認、障害、ご要望のレポートを頂きました。特に障害レポートは障害発生状況の特定に大変役立ちました。
メンバーの皆様およびメーリングリスト管理者の方にこの場を借りて、お礼申し上げます。ありがとうございました。
また、作者ホームページ内の掲示板に障害・ご要望をお寄せ頂いた方々の情報も障害修正および仕様検討に大変参考になりました。合わせてお礼申し上げます。ありがとうございました。
バージョンアップ履歴はこちらをご覧ください。
以上
------------------------------------------------------------------------------------
mabTasks for Pocket PC Ver.1.00J Copyright (C) 1998-2002 by Jun Mabuchi All Rights
Reserved
------------------------------------------------------------------------------------
2002/11/24 Sun
mab@bd.mbn.or.jp
http://plaza16.mbn.or.jp/~mab